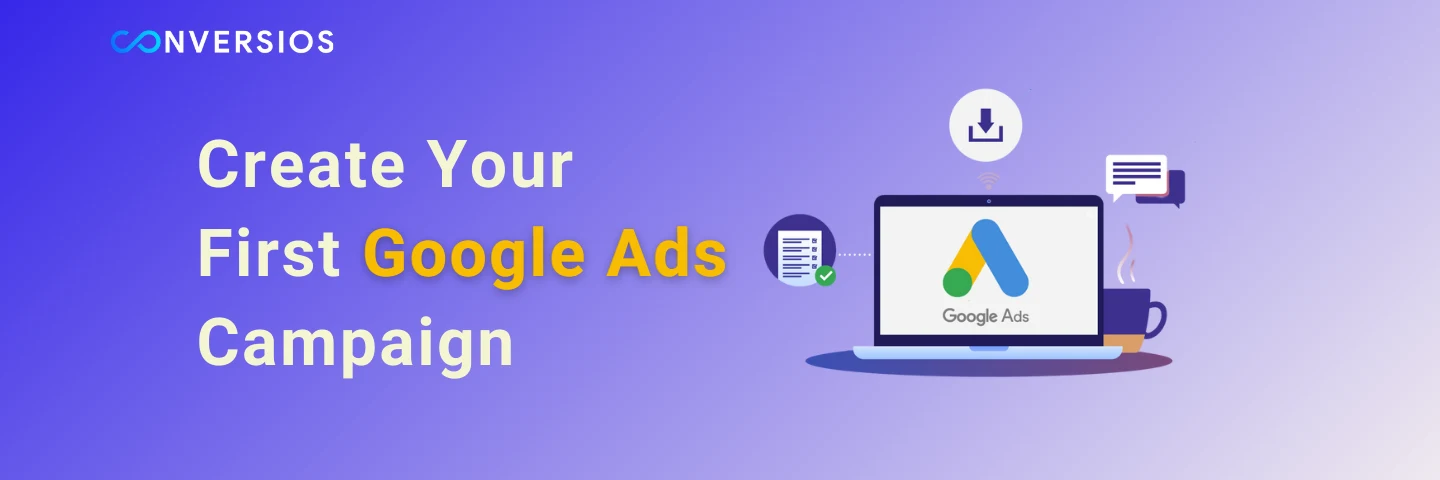Running Google Ads is one of the fastest ways to drive qualified traffic to your website.
If you’re launching your first campaign, though, it can feel overwhelming. Between targeting options, keywords, bidding strategies, and technical settings, it’s easy to get stuck before you even start.
That’s why we created this beginner-friendly guide. Whether you’re a small business owner or a freelance marketer, you’ll learn how to launch your first Google Ads campaign with clarity and confidence.
In this article, you’ll discover:
- How to set your goals
- How to choose the right campaign type
- How to select keywords that match buyer intent
- How to write your first ad
- And how to launch your campaign with a clear budget
Simple, effective, and built for first-timers.
What You Need Before You Begin
You don’t need PPC expertise, but you’ll need a few essentials:
A Google Ads Account: Create one at ads.google.com, or for a faster setup and a possible $500 ad credit (new accounts only), use the Conversios plugin.
A Website or Landing Page: Your page should be fast-loading, mobile-friendly, and relevant to your ads.
A Clear Business Goal: Know what you want visitors to do: buy, fill out a form, or book a call. Your objective guides setup and measures success.
Conversion Tracking: Want to know exactly which ads generate sales or leads?
You’ll want conversion tracking. If you’re using WordPress or WooCommerce, you can set this up easily with the Conversios plugin.
🔗 Learn how to set up conversion tracking
Step 1: Sign In and Access Expert Mode
Let’s start from the very beginning.
Head over to ads.google.com and log in with your Google account. If you don’t have one yet, you’ll need to create it—it’s free and takes just a few minutes.
Once you log in, Google will likely try to walk you through a simplified “Smart Campaign” setup. While this seems beginner-friendly, it gives you very limited control.
Here’s what to do instead:
Scroll down and click on “Switch to Expert Mode.”
This unlocks:
- Full access to all campaign settings
- More control over your targeting, budget, and ad format
- Better long-term performance and flexibility
Tip: Don’t be intimidated by the word “Expert.” We’ll walk you through everything step-by-step—no jargon, no guesswork.
You’re now ready to build a campaign that works for your goals.
Step 2: Choose Your Campaign Goal
Once you’re in Expert Mode, Google will ask you to pick a campaign goal. This helps Google understand what you want to achieve and tailor recommendations accordingly.
Here are the main options:
- Sales – Drive purchases on your website, in-app, or over the phone
- Leads – Encourage users to submit a form, sign up, or call you
- Website traffic – Get more people to visit your site
- Brand awareness and reach – Spread the word and reach more people
- App promotion – Get more installs or engagement for your app
Which one should you choose?
If you’re just starting, choose Website traffic or Sales — they offer the best mix of simplicity and value.
Not sure which one fits your goals?
You can also click “Create a campaign without a goal’s guidance” for full control and customization.
Choosing the right goal sets the tone for your entire campaign. Make sure it aligns with your business outcome—not just clicks, but real results.
📊 Did You Know?
Businesses using Google Ads see an average ROI of 200%, meaning every $1 spent generates $2 in revenue. (Source: Google Economic Impact Report)
Step 3: Select Campaign Type
Now that your goal is set, Google Ads will ask you to choose a campaign type. This determines where and how your ads will appear.
Here are the main options:
- Search – Text ads that appear on Google search results when people type in related keywords
- Display – Visual ads that show across websites, apps, and Gmail
- Shopping – Product-based ads for online stores, great for eCommerce
- Video – Ads that run on YouTube and other video platforms
- Performance Max – An innovative campaign that runs across all Google properties automatically
What to choose for your first campaign?
If this is your first time using Google Ads, we recommend going with Search. It’s the simplest and most intent-driven option—you’ll reach users actively searching for products or services like yours.
The other campaign types can be powerful, but they’re best explored after you’ve tested the basics.
Once you select your campaign type, click Continue to move to the next step.
Step 4: Who Exactly Should See Your Ads?
Now that you’ve selected your campaign type, it’s time to choose who sees your ads and where they’ll see them. This step directly impacts your ad performance and budget efficiency.
Choose Your Location Targeting
Consider:
- Are you targeting globally or focusing on specific regions, cities, or postal codes?
- Are you serving local walk-in customers or a nationwide eCommerce audience?
In the Locations section of Google Ads, you can:
- Enter countries, states, cities, or postal codes
- Use radius targeting to reach users within a defined distance from your business
Tip: Keep your targeting focused. The more specific your location is targeting, the more likely you’ll attract high-converting users.
Choose Language
Select the primary language your target audience uses. For most advertisers, English is the default, but if you’re targeting users in non-English-speaking countries, adjust accordingly.
Define Audience Segments (Advanced)
In more advanced campaigns like Performance Max or Display, you can refine targeting using the following:
- Interests and purchase behaviors
- Demographics like age, gender, and household income
If you’re running a Search campaign, audience segments are optional. Your keyword strategy will carry most of the targeting responsibility at this stage.
Step 5: How Much Should You Spend Daily?
Your budget determines how much you’re willing to spend on your campaign each day, while bidding tells Google how to spend that money to get results.
Set Your Daily Budget
Start small and scale up as you see results. A typical starting point might be:
- $10–$20/day for local or niche campaigns
- $30–$50/day for broader or more competitive industries
Google will average your spending over 30 days, meaning some days may slightly exceed your daily limit, but you’ll never be charged more than your monthly cap.
Choose a Bidding Strategy
Bidding defines how Google optimizes your ad delivery. You’ll see several options depending on your campaign goal:
- Maximize clicks – Good for driving traffic (best for beginners)
- Maximize conversions – Let Google optimize for leads or sales (requires conversion tracking)
- Target CPA (cost per acquisition) – Set how much you’re willing to pay per conversion
- Manual CPC – You control bids per keyword (recommended only for advanced users)
If this is your first campaign, Maximizing clicks is a safe starting point. As you gather data, you can switch to conversion-focused bidding later.
💡 Quick Tip: Start small with a $10–$20 daily budget. Scale up as you see results.
Step 6: Add Ad Extensions (Optional, But Recommended)
Ad extensions help your ads stand out by giving users more reasons to click. These additional links or information increase visibility, take up more space on the search page, and often improve click-through rates (CTR).
Here are the most useful ad extensions for beginners:
1. Sitelink Extensions
Add links to other relevant pages on your site (e.g., “Shop Now,” “Pricing,” “Contact Us”). This gives users more navigation options and can increase engagement.
2. Callout Extensions
Highlight key benefits like “Free Shipping” or “24/7 Support.” These are not clickable but add credibility and detail.
3. Call Extensions
Display your business phone number alongside your ad. Great for businesses that want direct calls.
4. Structured Snippet Extensions
Show additional details about your products, services, or offerings (e.g., “Services: SEO, PPC, Web Design”).
These extensions can be added during the campaign setup or later inside your Google Ads dashboard. While not mandatory, they improve ad visibility and provide more ways for users to engage.
Step 7: Create Your Ads
Now it’s time to write the actual ads people will see when they search on Google. For a Search campaign, you’ll be creating text-based ads—specifically, Responsive Search Ads (RSAs).
What Are Responsive Search Ads?
Responsive Search Ads allow you to enter multiple headlines and descriptions. Google then automatically tests different combinations to learn what performs best based on the user’s search query.
Best Practices for Writing Your First Ad
1. Headlines (Up to 15 options)
These are the most important parts of your ad. Use a mix of:
- Your product/service name (e.g., “Affordable PPC Management”)
- Unique selling points (e.g., “Free Shipping Over $50”)
- Keywords from your ad group (e.g., “Google Ads for Beginners”)
2. Descriptions (Up to 4 options)
Each can be up to 90 characters. Focus on:
- Benefits over features
- Calls to action like “Get Started Today” or “Try Free for 7 Days”
3. Display Path
This isn’t your actual URL but gives people a preview of where they’ll land. For example:
www.yoursite.com/adwords/setup
Example Ad:
Headline ideas:
- Set Up Google Ads Fast
- Reach More Customers Online
- Start Advertising Today
- Get $500 Google Ads Credit
Descriptions:
- Launch your first campaign in minutes with Conversios.
- Easy Google Ads setup. No coding or experience is needed.
Make sure your ads are:
- Clear and relevant to your landing page
- Aligned with the keywords in your ad group
- Focused on value (not just features)
Google’s algorithm will optimize which headlines/descriptions appear in real-time—so more variations mean better chances of winning clicks.
Step 8: Review Conversion Tracking (Optional, But Strongly Recommended)
If your goal is sales, leads, or sign-ups, you’ll want to track which ads deliver results. This is where conversion tracking comes in.
Without it, you’re flying blind. You might get clicks—but you won’t know which ones turned into customers.
What Is Conversion Tracking?
It’s a small code snippet (or tag) placed on your website that tells Google when a user has completed a valuable action, like:
- Making a purchase
- Submitting a form
- Clicking a button
With conversion data, you can:
- Measure which ads and keywords are driving ROI
- Let Google optimize your bidding for better performance
- Build remarketing lists for future campaigns
Setting Up Tracking
If you’re using WooCommerce or WordPress, you can skip the code entirely.
Use the Conversios plugin to:
- Automatically set up conversion tracking
- Track key eCommerce events like purchases and add-to-carts
- Sync with Google Ads, GA4, and more
Want a full guide?
🔗 How to Set Up Google Ads Conversion Tracking
Step 9: Review & Launch Your Campaign
You’ve selected your goal, created your ads, and configured all your settings. Now it’s time to double-check everything before going live.
What to Review
- Campaign Goal – Does it match your business objective (Sales, Leads, or Traffic)?
- Targeting – Are your locations, languages, and audiences correctly set?
- Budget & Bidding – Are you comfortable with your daily spending and bidding strategy?
- Ad Copy – Are your headlines and descriptions relevant, clear, and engaging?
- Conversion Tracking – Is it set up correctly? If not, make a note to install it immediately.
Once you’re satisfied, click Publish to launch your campaign.
Google will begin reviewing your ads. Most are approved within a few hours, but in some cases, it may take up to 24 hours.
What Happens Next?
- You’ll start seeing impressions (ad views) shortly after approval.
- Monitor performance from your Google Ads dashboard.
- Allow your campaign to run for at least a few days before making big changes.
Final Thoughts: What to Do After Launch
Congratulations! You’ve just launched your first Google Ads campaign — and that’s a big milestone.
But the real work begins now.
Here’s what to do next:
- Monitor Performance Daily
Log into your dashboard to check impressions, clicks, and costs. Don’t panic if results aren’t immediate—ads often take a few days to ramp up.
- Watch for Patterns
Which ads are getting clicks? Which keywords are costing too much with little return? Use this data to make smart adjustments.
- Enable Conversion Tracking
If you haven’t yet, prioritize this next. It’s the only way to truly measure ROI.
- Keep Testing
Google Ads is not a “set it and forget it” tool. Test new ad copy, tweak your targeting, and explore additional campaign types as you grow.
Bonus Tip: Simplify It All with Conversios
Want to create, track, and optimize your Google Ads campaigns from inside WordPress or WooCommerce?
The Conversios plugin lets you:
- Setup campaigns in just a few clicks.
- Automate conversion tracking (no manual code required)
- Sync product feeds and unlock eCommerce-focused insights.
And if you’re eligible, you’ll even get up to $500 in Google Ads credit when you create your account through the plugin.