- Aumentar conversões
- Otimização de táticas de marketing
- Teste suas suposições com dados
- O que é o evento de compra GA4 no Shopify?
- Vantagens do rastreamento de eventos de compra
- Como configurar o rastreamento de eventos de compra do Shopify no GA4?
Aprender como um cliente compra é essencial no cenário competitivo do comércio eletrônico. Uma dessas ferramentas é o Google Analytics 4 (GA4), que oferece dados em tempo real sobre o comportamento do cliente – incluindo compras – para proprietários de lojas do Shopify. Um sinal de que a configuração do Google Analytics 4 para rastrear eventos de compra é eficaz e permitirá que as lojas se beneficiem em:
Aumentar conversões #
Monitore a forma como os usuários interagem com a loja, encontre pontos de atrito e otimize a melhor experiência de compra.
Otimização de táticas de marketing #
aprenda quais canais de marketing ajudam a impulsionar as vendas e aloque recursos de acordo.
Teste suas suposições com dados #
Monitore estatísticas importantes, como taxa de conversão, receita e valor médio do pedido ao longo do tempo, para avaliar o desempenho da loja.
Embora o GA4 tenha alguns novos recursos interessantes, o rastreamento de eventos de compra pode ser complicado. Um guia para navegar na jornada do GA4, desde a configuração de uma propriedade GA4 até a correção de problemas que praticamente qualquer profissional de marketing enfrenta ao implementar o Google Analytics no Shopify.
O que é o evento de compra GA4 no Shopify? #
Este evento é acionado sempre que um cliente faz um pedido na loja Shopify. São necessários 100% de detalhes transacionais e fornece uma visão abrangente do desempenho da loja juntamente com a dinâmica do consumidor.
Vantagens do rastreamento de eventos de compra #
- Entenda a taxa de conversão, receita, valor médio do pedido e vendas de produtos
- Reconheça o efeito de eventos auxiliares (também “adicionar ao carrinho”).
- Mapeie as jornadas dos clientes e melhore a conversão.
Como configurar o rastreamento de eventos de compra do Shopify no GA4? #
O GA4 se integra perfeitamente ao Shopify para o canal de vendas do Google a partir de março de 2023. O acesso com um clique e o GA4 fácil de conectar já rastreiam nativamente certos eventos importantes de comércio eletrônico, incluindo compras.
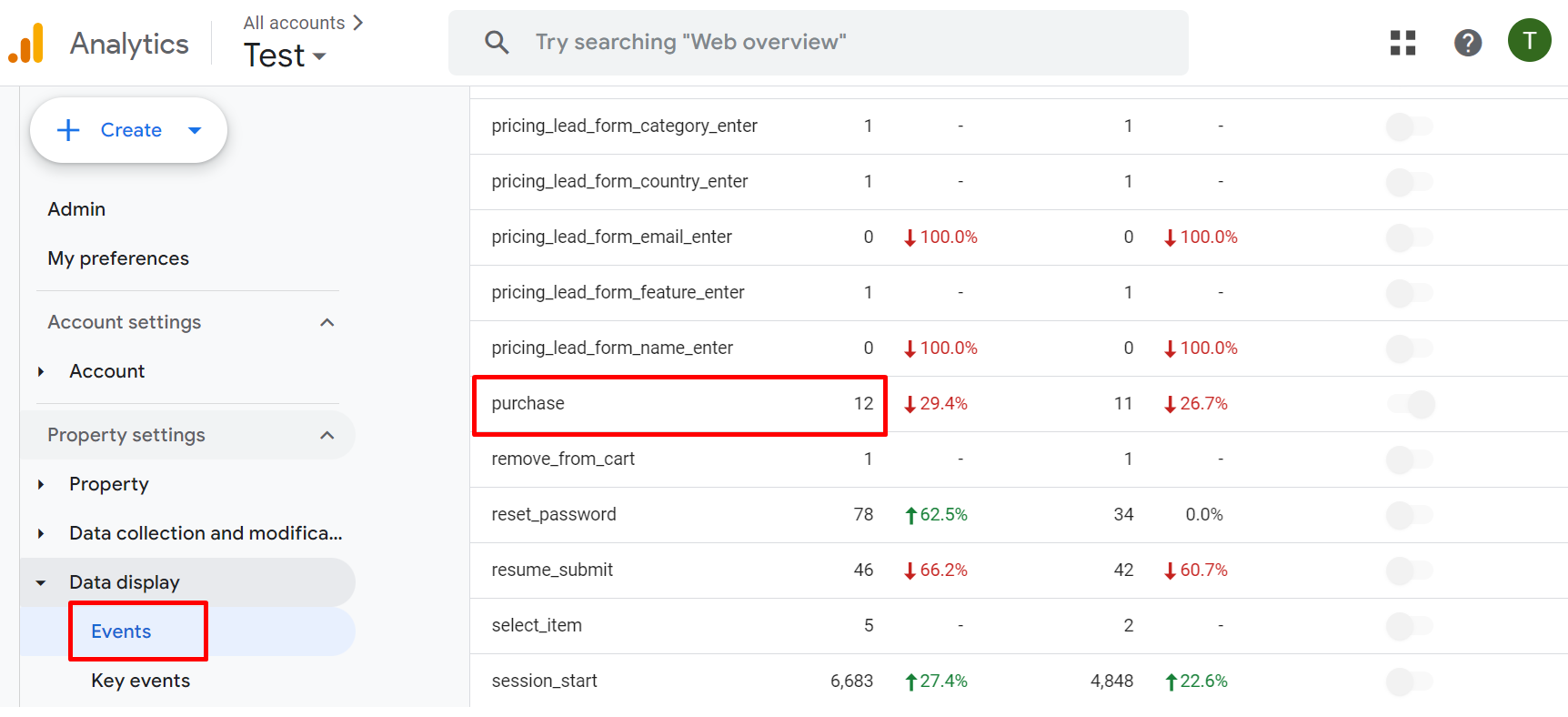
No entanto, se você ainda não conectou o Shopify ao GA4, siga estas etapas:
Etapa 1: crie uma propriedade GA4 #
- Faça login na sua conta do Google Analytics.
- Navegue até a seção Admin e clique em “Criar propriedade”.
- Siga as instruções para configurar sua nova propriedade GA4.
- Copie o ID de medição (parecido com G-XXXXXXXXXX) para uso posterior.
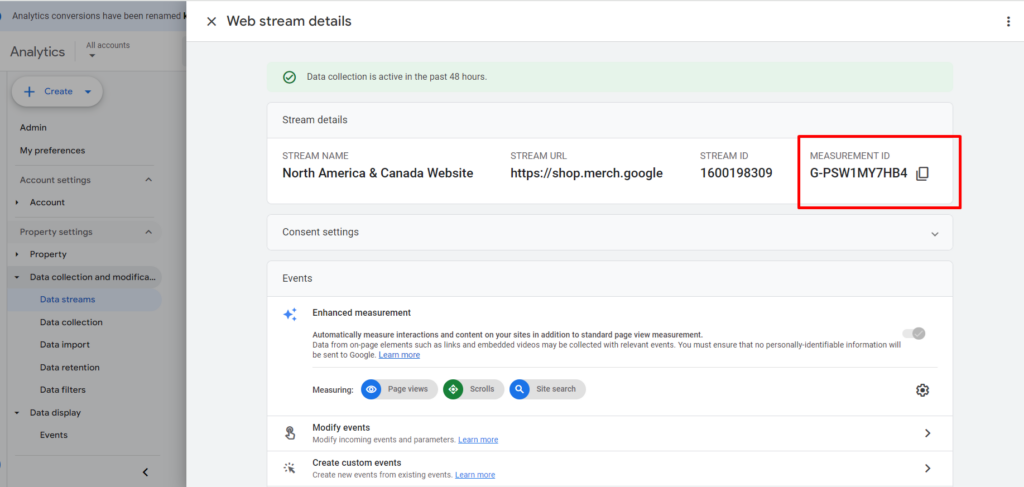
Etapa 2: conectar o Shopify ao GA4 #
Existem duas opções:
Integração direta #
Faça login no painel de administração do Shopify e vá para Loja Online -> Preferências. Na seção Google Analytics, cole seu ID de medição GA4.
Usando o Gerenciador de tags do Google (recomendado) #
Faça login no painel de administração do Shopify e vá para Loja Online -> Preferências. Na seção Google Analytics, cole seu ID de medição GA4.
Copie o código do contêiner GTM e adicione-o ao tag do seu tema do Shopify.
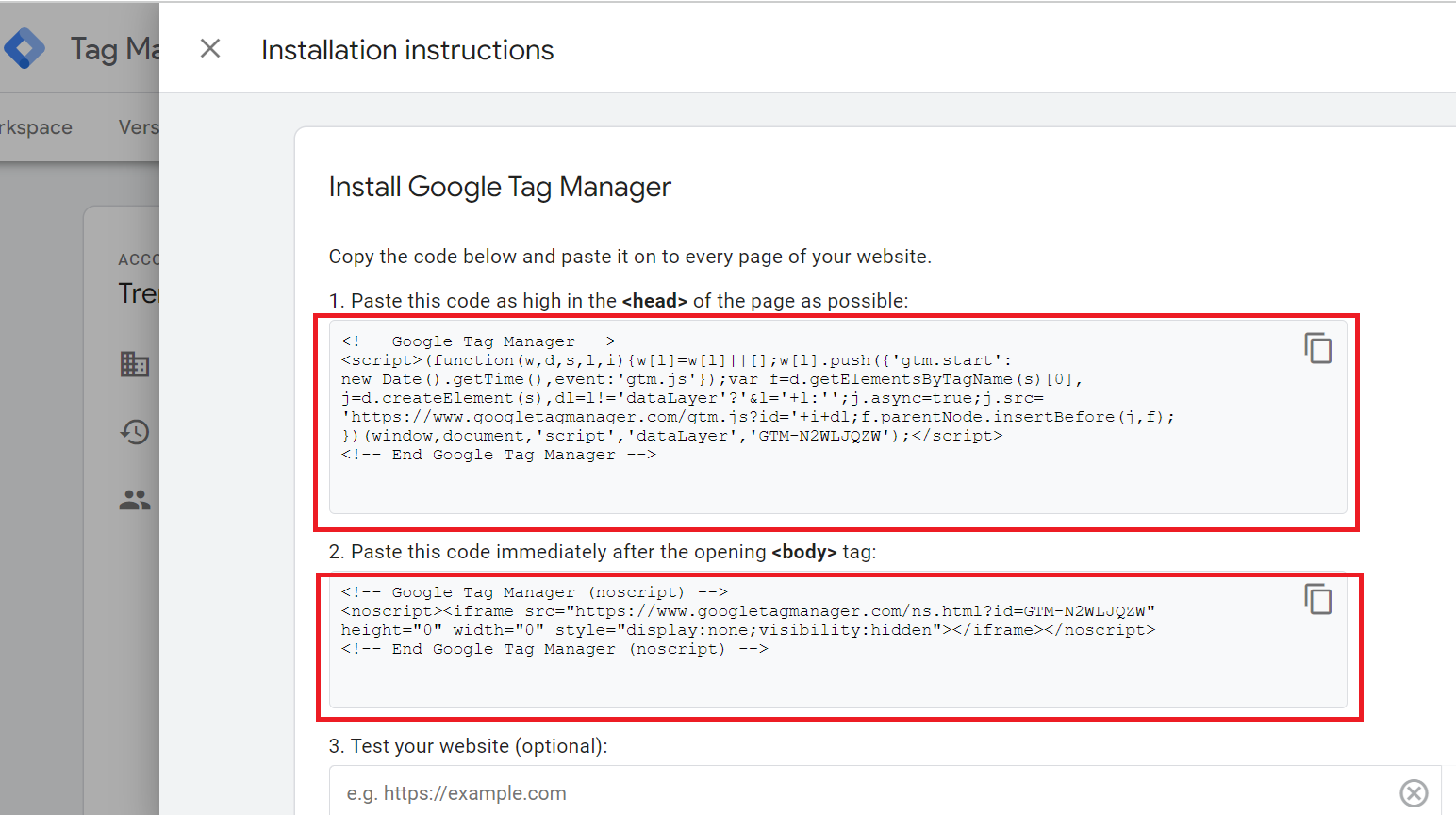
No Shopify, navegue até Loja Online -> Temas -> Ações -> Editar Código. Então, no theme.liquid arquivo, cole o código do contêiner GTM que você copiou anteriormente.
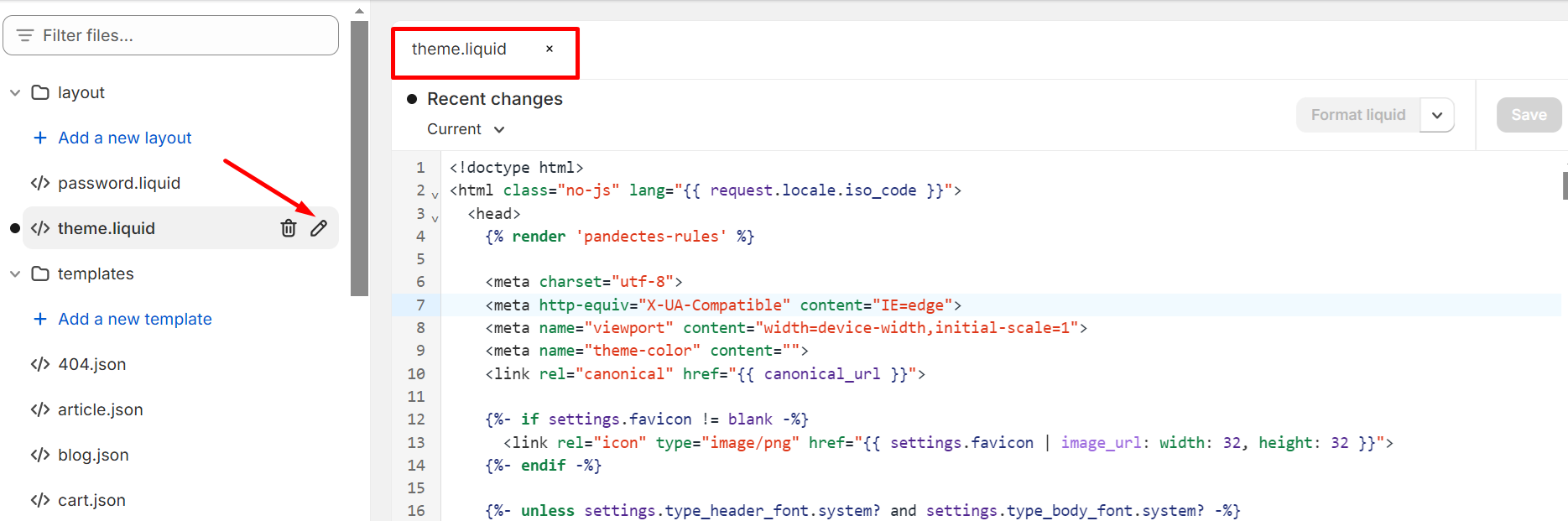
Etapa 3: configurar tags GA4 no GTM #
Faça login no GTM.
Crie uma nova tag clicando na opção “Adicionar nova tag”.
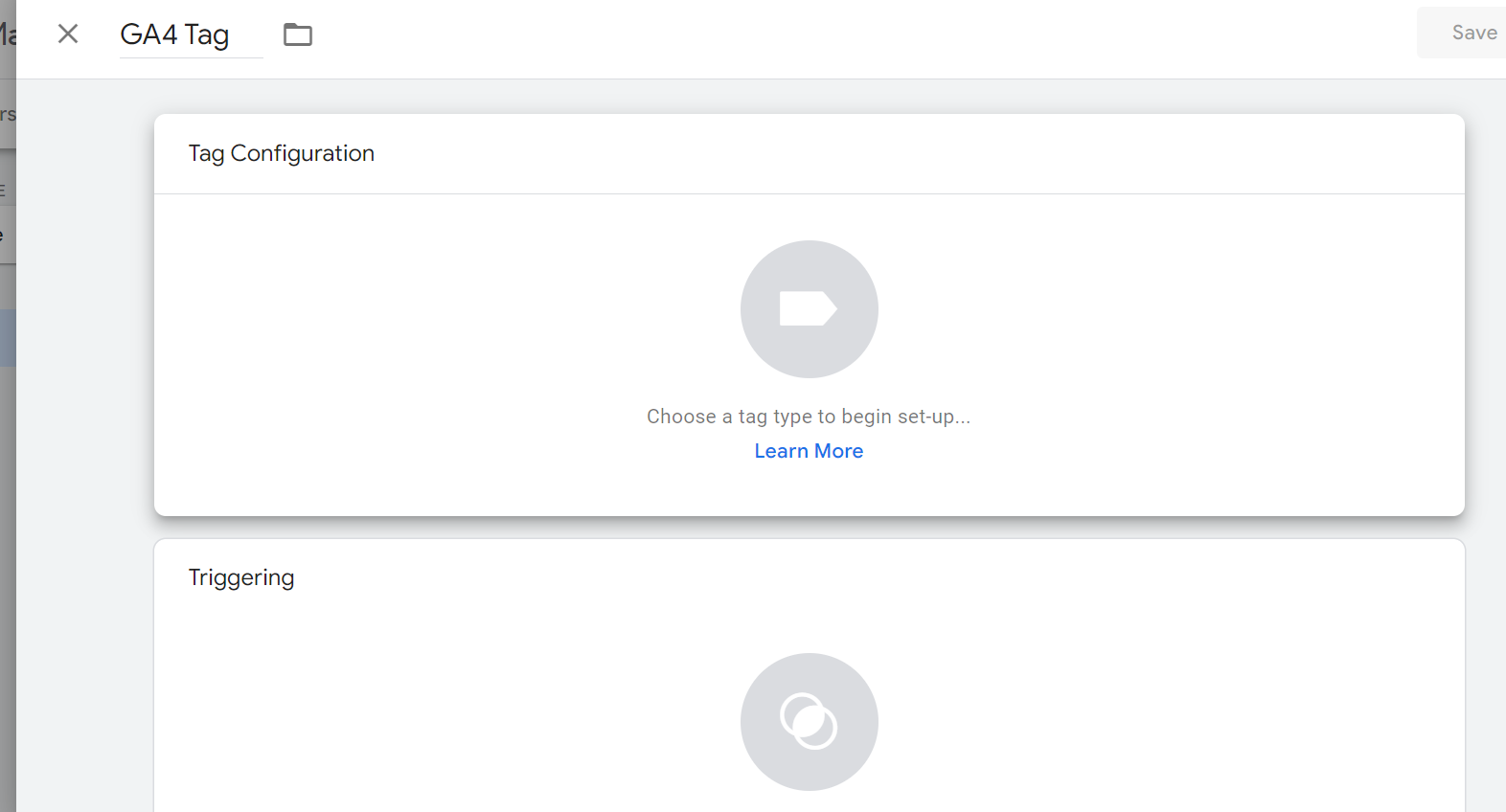
Clique em Configuração de tag e escolha o tipo de tag como “Google Analytics”
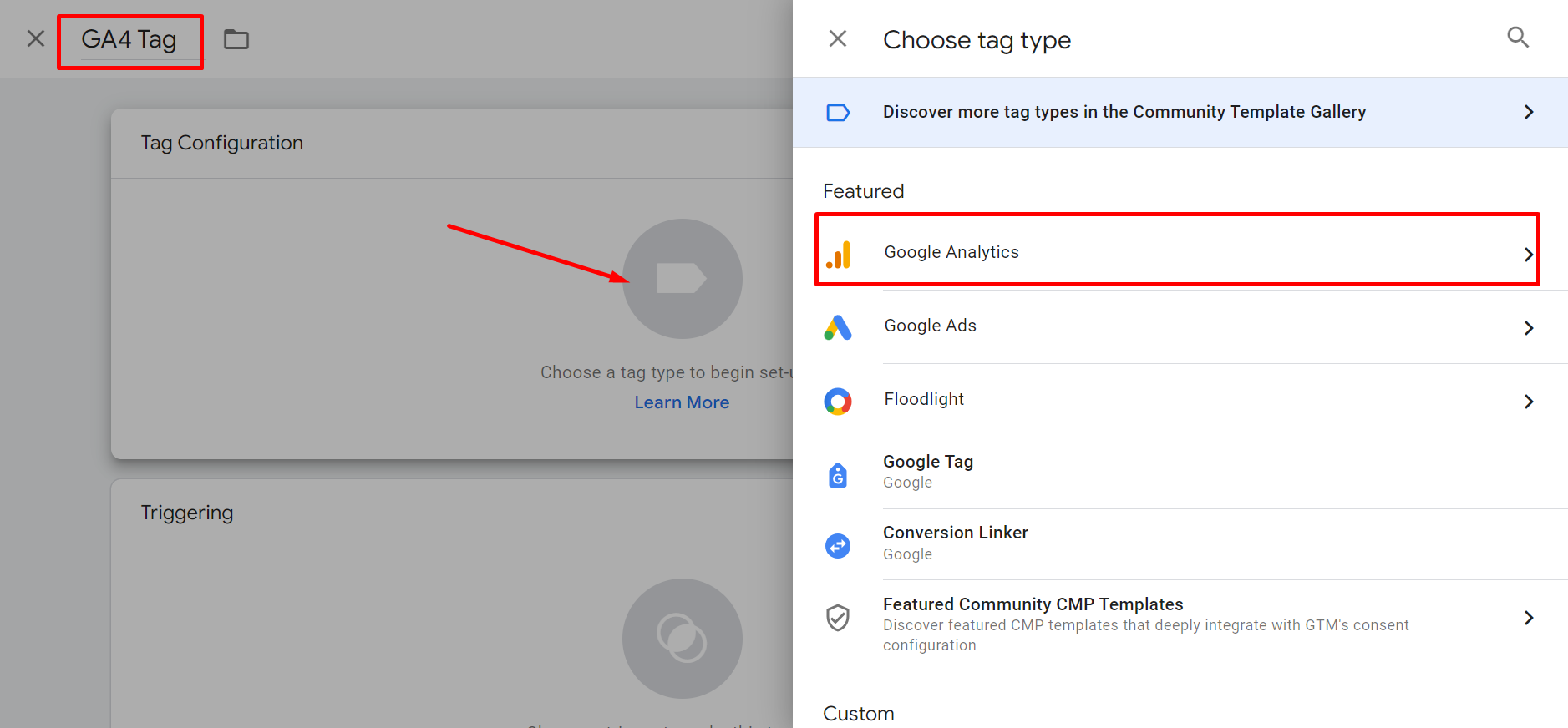
Selecione “Google Analytics: eventos GA4”
Insira seu ID de medição GA4 e defina o gatilho para “Todas as páginas”.
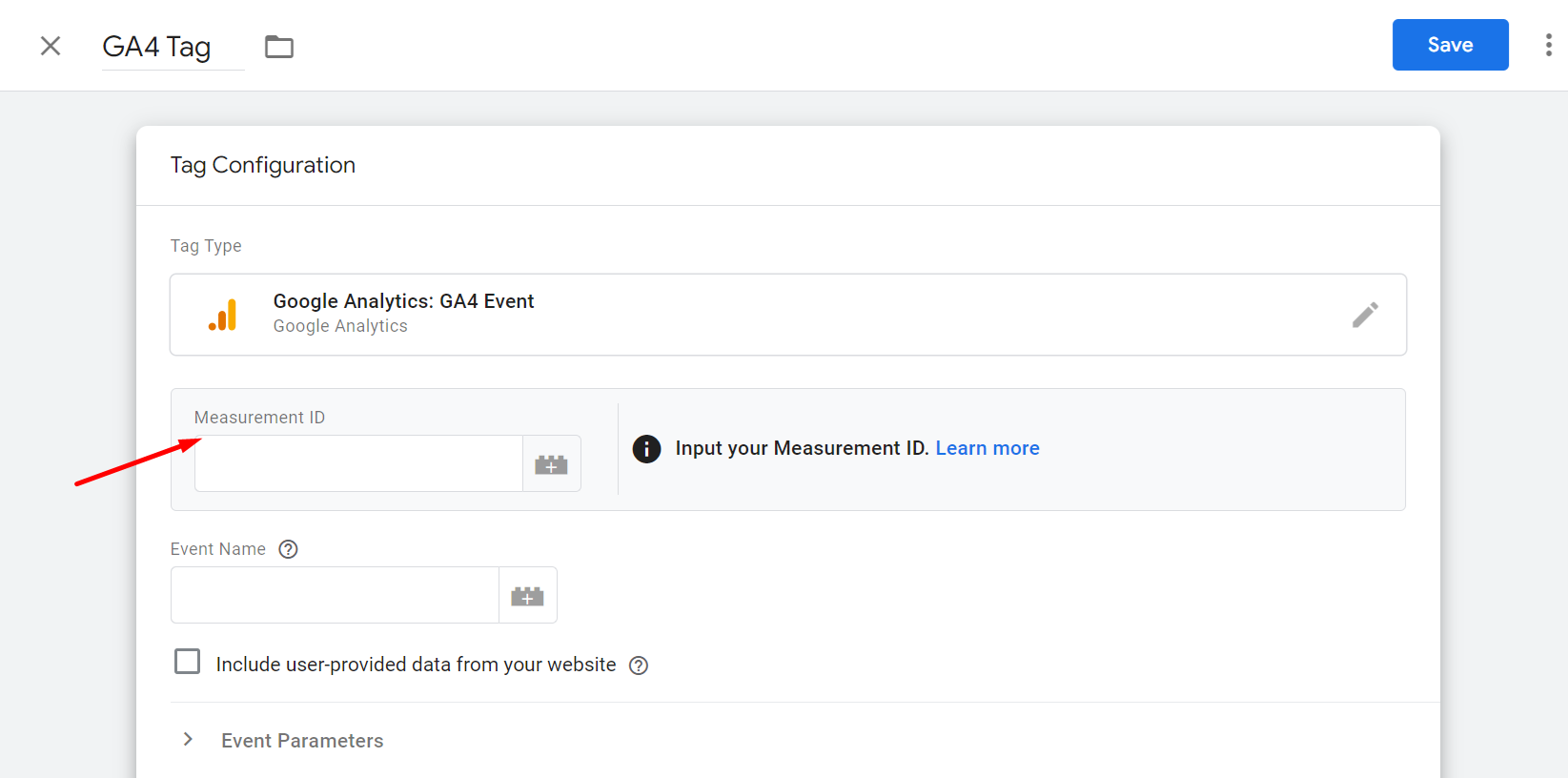
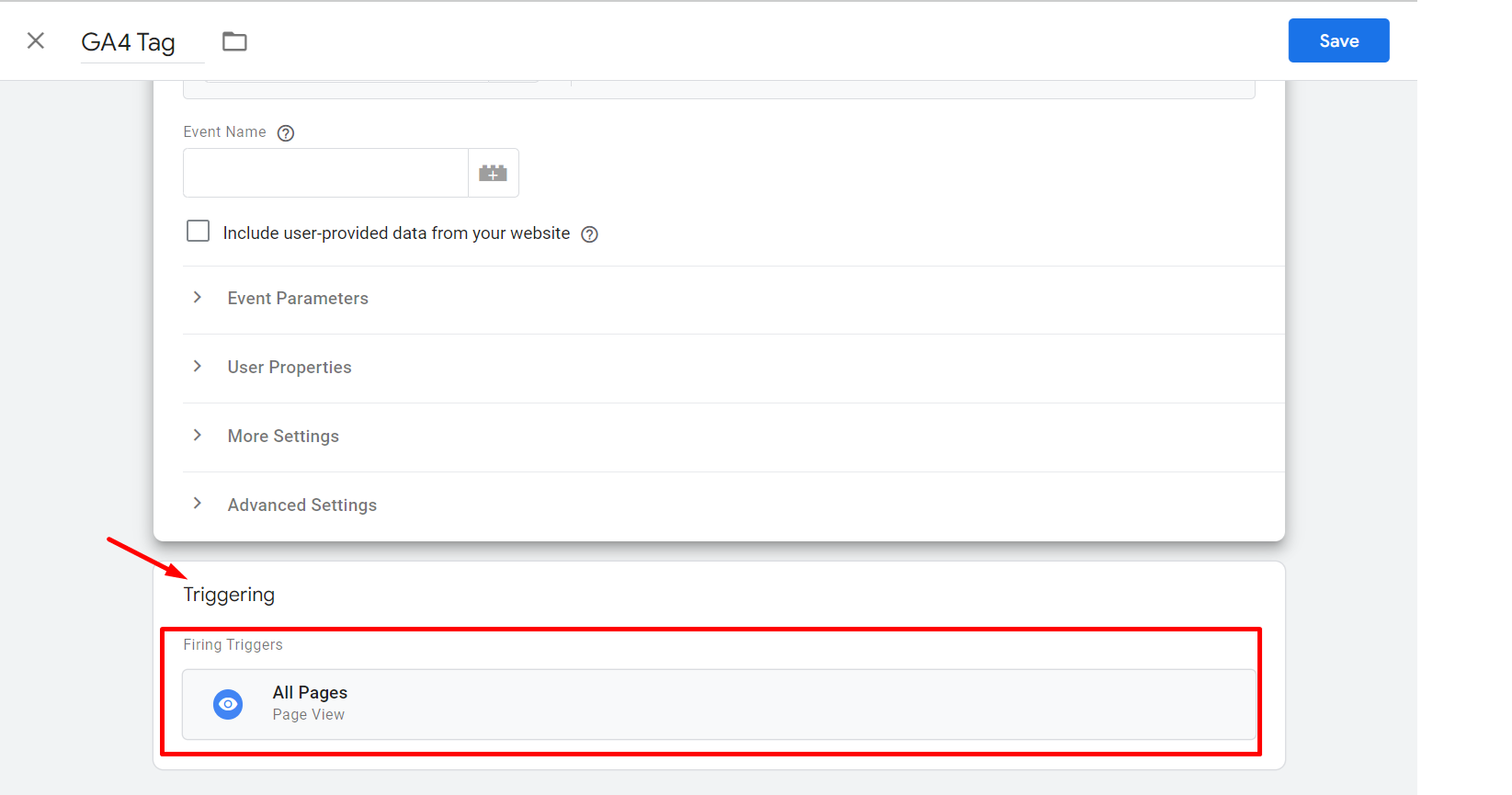
Salve e publique a tag criada.
Etapa 4: configurar a tag de evento de compra do GA4 #
Crie uma nova tag e selecione “Google Analytics: evento GA4”.
Insira seu ID de medição e nomeie o evento como “compra”.
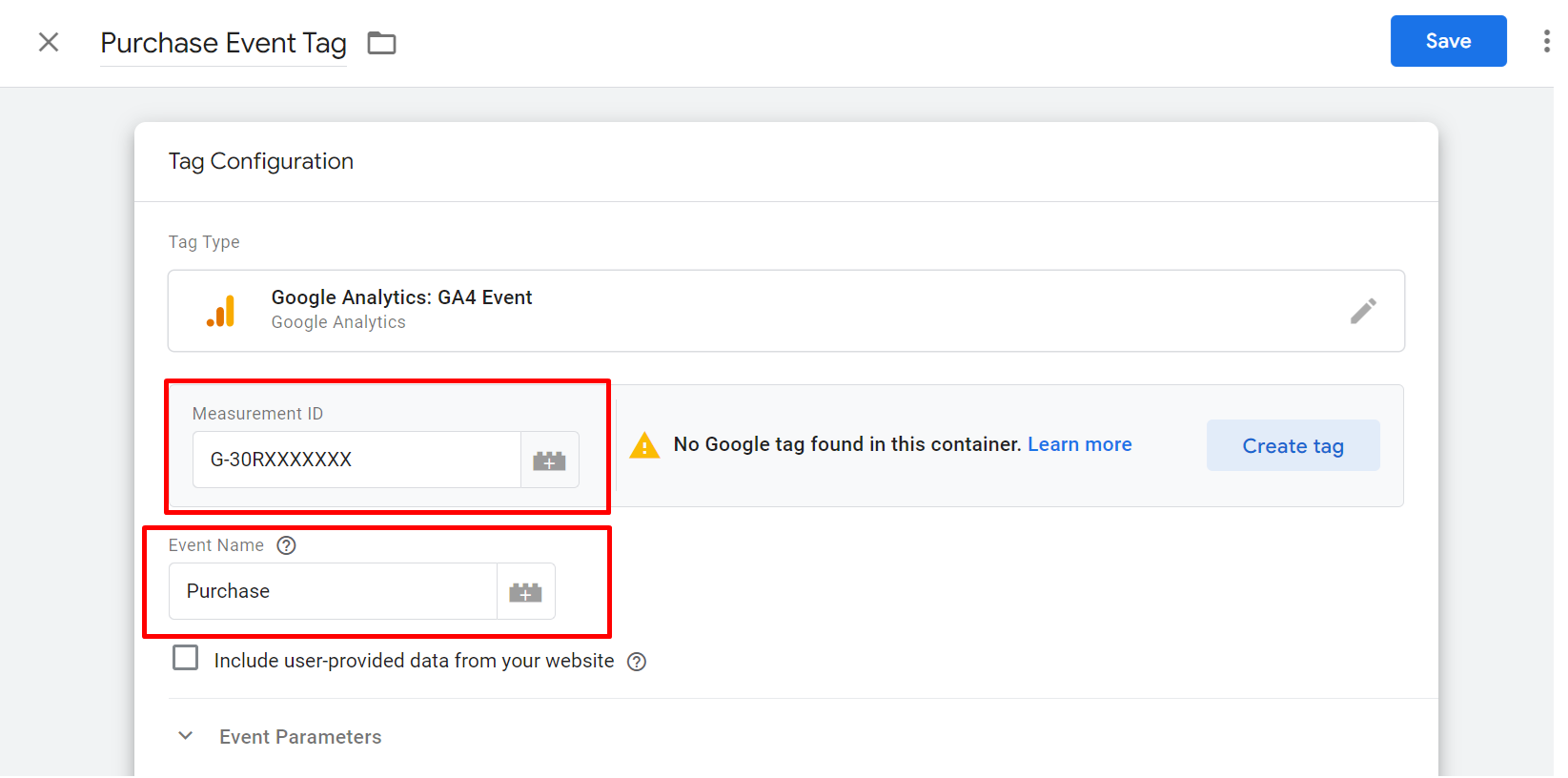
Adicione os seguintes parâmetros para capturar informações detalhadas de compra:
- transaction_id: captura IDs de compra exclusivos
- valor: valor monetário total da transação
- moeda: moeda em que a transação foi feita
- itens: array contendo detalhes sobre cada item comprado (por exemplo, ID do item, nome, preço, quantidade)
- cupom: nome ou código do cupom aplicado (se houver)
- afiliação: fornecedor, empresa ou local da loja associada à venda (opcional)
- frete: custo do frete
- imposto: valor do imposto aplicado à transação
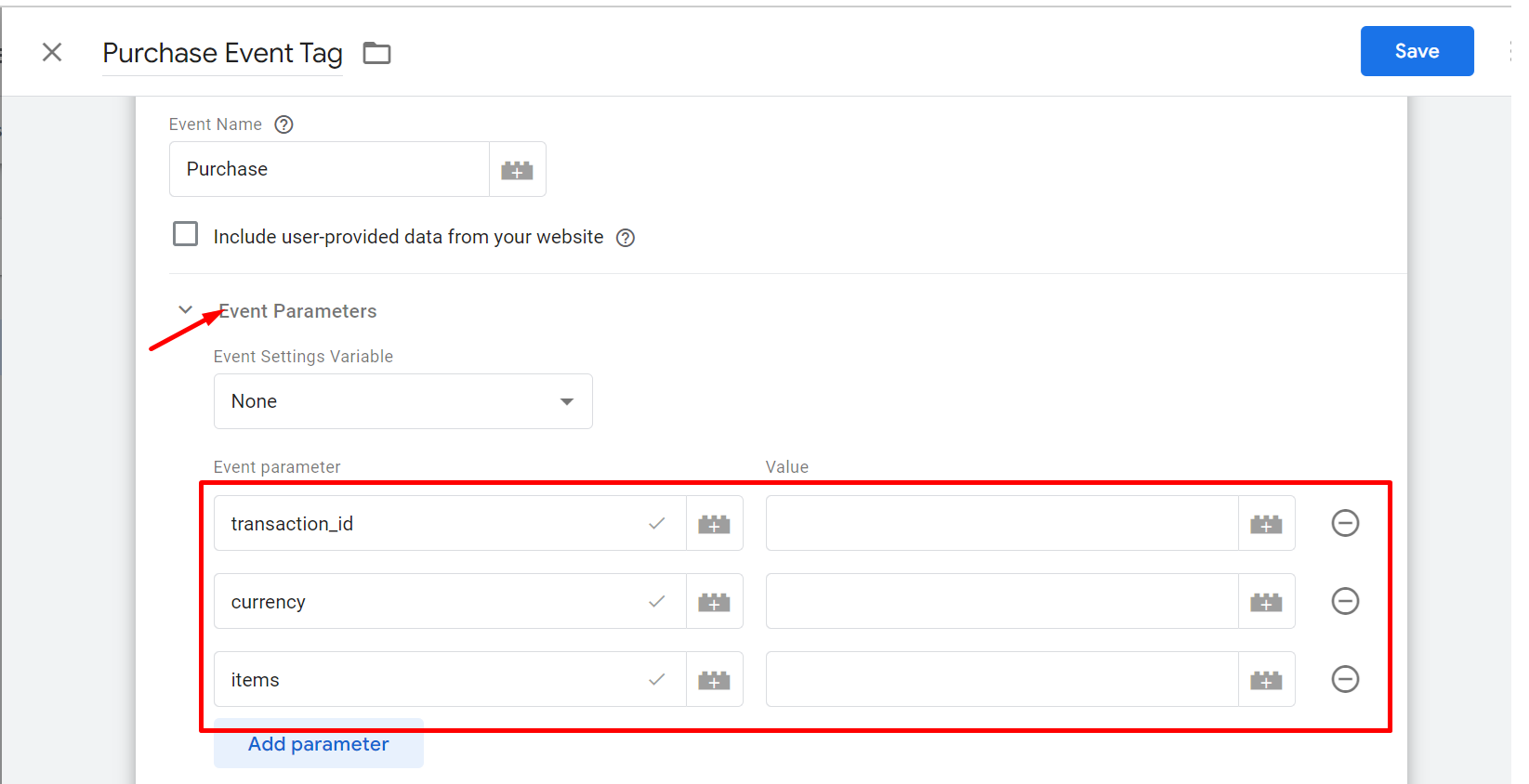
Salve o Evento de compra etiqueta.
Etapa 5: configurar o gatilho #
Selecione Evento Personalizado como tipo de acionador e insira o nome do evento como “Compra”
Configure o gatilho para disparar na página de confirmação de compra.
Normalmente, esse é um gatilho de “Visualização de página” com uma condição para o caminho da URL contendo “checkout/thank_you”.
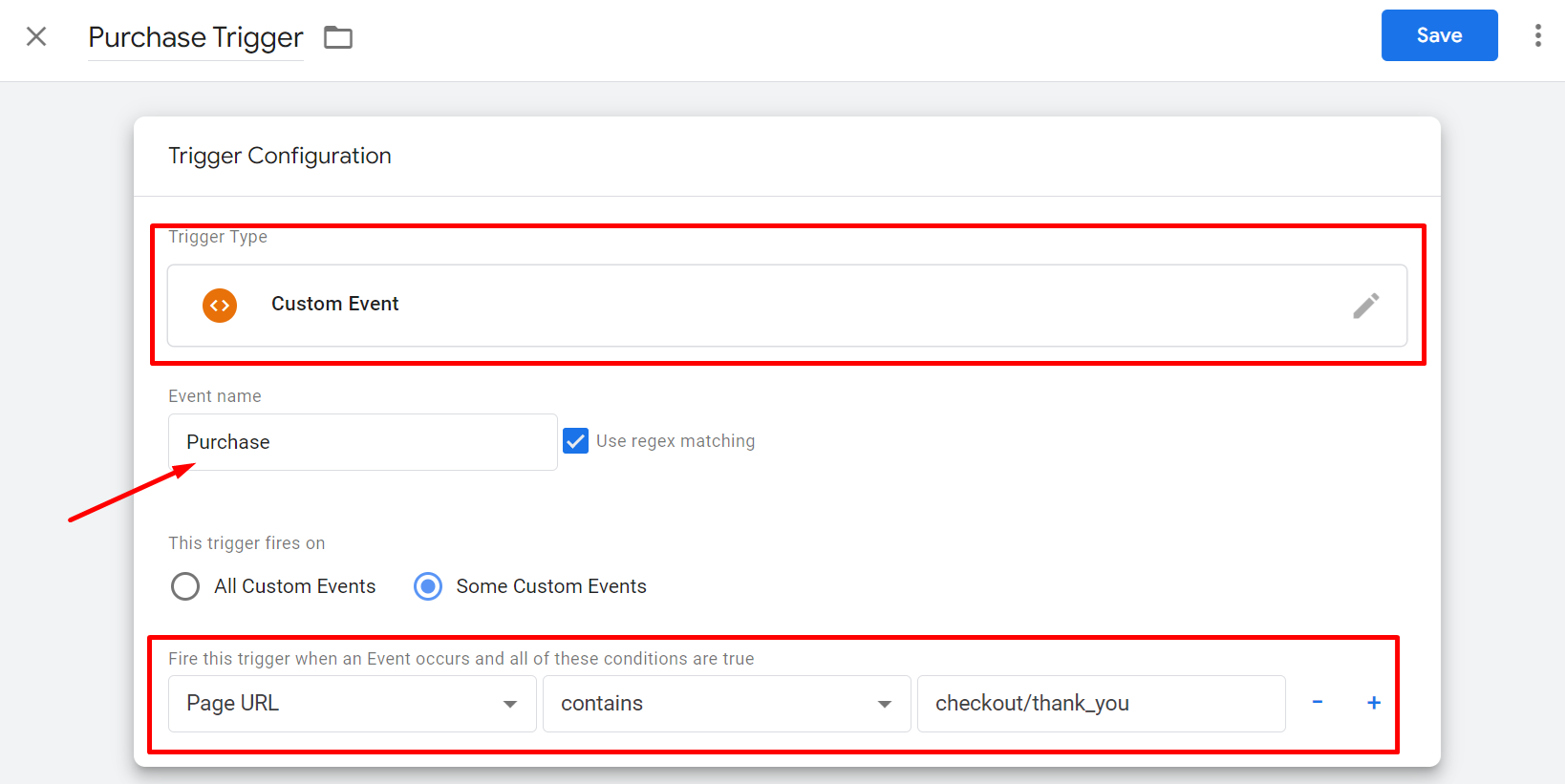
Etapa 6: Implementar uma camada de dados para Shopify #
Certifique-se de que sua página de checkout do Shopify envie os dados da transação para a camada de dados. Isso pode envolver a edição do seu tema ou o uso de aplicativos/plugins que suportam integração da camada de dados.
Etapa 7: verifique sua configuração #
Use o modo GTM Preview para realizar uma compra de teste e verificar se o evento de compra é acionado corretamente com todos os parâmetros preenchidos.
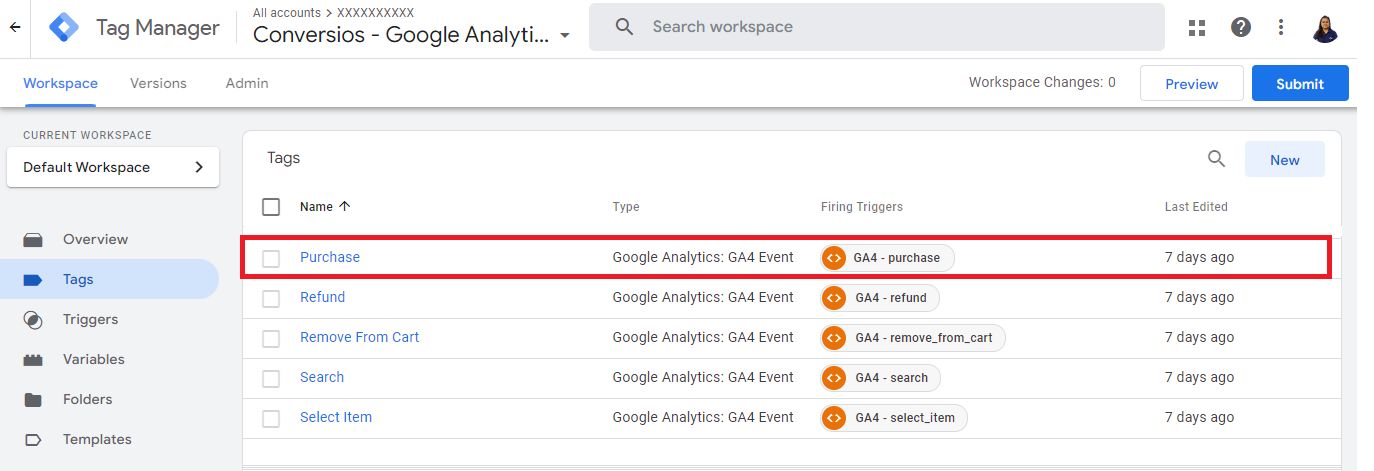
Verifique o GA4 DebugView para confirmar se o evento de compra está sendo registrado com todos os parâmetros relevantes.
Você está enfrentando problemas no Google Analytics 4 com Shopify?
Confira este guia: 14 problemas comuns do Google Analytics 4 com Shopify: um guia abrangente
Ao compreender esses problemas comuns do GA4 com o Shopify e implementar as soluções fornecidas, você pode garantir o rastreamento preciso dos dados e obter insights valiosos para otimizar sua loja no Shopify para o sucesso. Aja hoje e libere todo o potencial do GA4 para o seu negócio de comércio eletrônico!